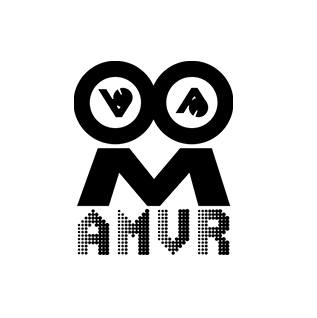The Meta Quest 3 is an incredible standalone VR headset, but did you know you can unlock even more immersive experiences by connecting it to your PC? Whether you want to play high-end PC VR games, use creative apps, or get the best performance possible, a link cable is the way to go. This guide walks you through everything you need to know to get set up quickly and smoothly.
Why Use a Link Cable?
While wireless options like Air Link exist, a wired connection has some major benefits:
-
Better Stability: No lag, no compression artifacts.
-
Maximum Performance: Perfect for graphically demanding games.
-
Longer Play Sessions: Charges your headset while you play.
What You’ll Need
1. Meta Quest 3 Headset
2. A Compatible Link Cable
-
Official Meta Quest Link Cable – Option for guaranteed compatibility.
-
High-Quality USB-C 3.2 Gen 1 (or higher) Cable – Must support fast data transfer.
-
COMING SOON: AMVR High-Performance Link Cables!
AMVR Basic Link Cable – Affordable, reliable, and built for stable data transfer with aluminum alloy connectors and dual-core tin-plated copper cores.
AMVR Pro Charging Link Cable – High-speed data transfer and charging! Features reinforced aluminum alloy connectors, dual-core tin-plated copper cores, and a built-in charging port for extended VR sessions without battery drain.
3. A Gaming-Ready PC
-
Minimum Specs: NVIDIA GTX 1060 / AMD Radeon RX 480 or better.
-
OS: Windows 10 or 11 (64-bit).
-
Oculus PC App Installed: Download it from the official site.
Why Choose AMVR Link Cables?
Stay tuned for AMVR’s upcoming lineup, designed specifically for Meta Quest 3 users:
-
Stable, High-Speed Connection – Minimized signal loss for seamless gameplay.
-
Ultra-Durable Design –Aluminum alloy connectors withstand 5X more bending stress, and the cable has a tear-resistant strength of up to 10KG.
-
Play While Charging – The Pro Charging Cable lets you play indefinitely without worrying about battery life.
Launching soon! Follow AMVR on social media or sign up for our newsletter for updates.
Step-by-Step Setup Guide
Step 1: Prepare Your PC
-
Install the Oculus PC App if you haven’t already.
-
Open the app and log in with your Meta account.
Step 2: Enable Developer Mode (Optional, for advanced users)
-
Open the Meta Quest mobile app.
-
Go to Menu > Devices > Developer Mode and toggle it on.
Step 3: Connect Your Quest 3 to the PC
-
Plug the USB-C end of the link cable into your Quest 3.
-
Connect the other end to a USB 3.0 (or higher) port on your PC.
-
Ensure the cable is securely attached.
Step 4: Enable Oculus Link
-
Put on your Quest 3 headset.
-
A prompt should appear: “Enable Oculus Link?” Click Enable.
-
If no prompt appears, manually enable it in Settings > System > Oculus Link.
Step 5: Launch PC VR Content
-
You’ll now see the Oculus PC interface inside your headset.
-
Open your PC VR library (Steam VR, Oculus Rift games, etc.) and start playing!
Troubleshooting Tips
No Connection?
-
Check that the cable is fully plugged in.
-
Test your USB port with another device.
Poor Performance?
-
Lower graphics settings in the Oculus app.
-
Close background apps on your PC.
Driver Issues?
-
Update your GPU drivers.
-
Make sure the Oculus app is up to date.
Alternative: Air Link (Wireless)
If you prefer a wireless setup, make sure your PC and Quest 3 are on the same 5GHz Wi-Fi network. Then, go to Settings > Experimental Features > Air Link to enable it.
Final Thoughts
Connecting your Meta Quest 3 to a PC via a link cable is easy and unlocks a premium VR experience. Whether you’re diving into Half-Life: Alyx, racing in iRacing, or designing in Blender VR, this setup ensures high-fidelity, lag-free performance.
Got questions? Drop them in the comments below! And stay tuned for AMVR’s upcoming high-performance link cables to take your VR experience to the next level. 🚀